R-LINK 2-hulppagina
Meer informatie nodig over het R-LINK 2-multimediasysteem?
Bluetooth®, Apple Carplay™, Coyote, verbonden services, de My Renault-toepassing, updates, navigatie, etc. Bekijk de antwoorden op alle veelgestelde vragen.
Hieronder staan de stappen voor het koppelen van je Android-telefoon aan R-LINK 2:
- Om je telefoon zichtbaar te maken, klik je op je telefoon op 'Instellingen' > 'Bluetooth®' > 'Geactiveerd';
- Zet een vinkje bij de telefoon en selecteer R-LINK om verbinding te maken;
- Vanuit R-LINK 2 klik je op 'Menu' > 'Telefoon';
- het volgende bericht wordt weergegeven: 'Om de handsfree functies te kunnen gebruiken, dien je een Bluetooth®-verbinding tussen je telefoon en het systeem tot stand te brengen. Wil je nu verbinding maken?' Klik op 'OK' om te bevestigen;
- Selecteer vervolgens je Android-telefoon in de lijst actieve apparaten die door R-LINK 2 zijn gevonden;
- Bekijk op je telefoon de bevestigingscode die door het systeem is verzonden en accepteer de aanvraag. Vink 'Niet opnieuw vragen' aan om je autorisatie voor toegang tot de functies van de telefoon op te slaan;
- Selecteer de functies 'Telefoon' en 'Media' en klik dan op 'OK';
- Kies of je contacten, belgegevens en media wilt delen met R-LINK 2. Klik op 'Ja' om de telefoon te koppelen;
- Je Android-telefoon is nu gekoppeld aan R-LINK 2.
Volg de onderstaande stappen om te koppelen vanaf een iPhone:
- Om je telefoon zichtbaar te maken, klik je op je telefoon op 'Instellingen' > 'Bluetooth®' > 'Geactiveerd';
- Ga in R-LINK 2 naar 'Menu' > 'Telefoon' en accepteer de Bluetooth®-verbinding tussen het systeem en de telefoon door de iPhone te selecteren in de lijst;
- Controleer de bevestigingscode van het systeem op de telefoon en accepteer de aanvraag;
- Klik op de iPhone op 'Koppelen' en selecteer de functies 'Telefoon' en 'Media' alvorens je op 'OK' klikt;
- Kies of je contacten, belgegevens en media wilt delen met R-LINK 2 en klik op 'OK';
- De iPhone is nu gekoppeld met R-LINK 2.
Hier staan de stappen voor het koppelen van je Windows Phone aan R-LINK 2:
- Om je telefoon zichtbaar te maken, klik je op je telefoon op 'Instellingen' > 'Bluetooth®' > 'Geactiveerd';
- Ga in R-LINK 2 naar Menu > Telefoon en accepteer de Bluetooth®-verbinding tussen het systeem en de telefoon door op 'OK' te klikken;
- Selecteer je telefoon in de lijst met telefoons die R-LINK 2 gevonden heeft en controleer vervolgens de bevestigingscode alvorens je het verzoek accepteert;
- Kies in R-LINK 2 de functies 'Telefoon' en 'Media' en geef toestemming voor de verbinding door op 'OK' te klikken;
- Om het verbindingsverzoek van R-LINK 2 in te willigen, selecteer je 'vertrouwen', 'altijd toestaan' of 'automatisch verbinden'. Vervolgens klik je op 'OK';
- Op je telefoon wordt gevraagd of je het downloaden van contactpersonen wilt toestaan. Klik op 'Autoriseren';
- Je Windows Phone is nu gekoppeld aan R-LINK 2.
Als je de optie voor het streamen van media via Bluetooth® wilt gebruiken op de iPhone, moet je eerst via de iTunes-software ten minste één audiobestand overdragen (podcast of muziek, gratis of betaald) van de Apple Store-catalogus naar je iPhone.
Zodra deze bewerking is voltooid, koppel je je telefoon via Bluetooth® aan je R-LINK 2 en ga je naar het menu 'Multimedia'. De optie Bluetooth® wordt dan beschikbaar en je kunt aan de slag met het streamen van muziek.
Stap 1: controleer of je telefoon is gekoppeld aan het R-LINK 2-systeem. Ga hiervoor naar het gedeelte 'Telefoon' vanuit het hoofdmenu, klik op 'Instellingen', controleer of de knop Bluetooth® is ingeschakeld en dat de telefoon actief is in de lijst apparaten (het pictogram 'Telefoon' moet rood zijn).
Let op: als je problemen hebt met het koppelen van je telefoon, zie dan de veelgestelde vraag 'Ik kan mijn telefoon niet koppelen aan R-LINK 2' in hetzelfde helpgedeelte.
Stap 2: als je wilt bellen, ga je naar het telefoonmenu en druk je op 'Contacten'. Je contactpersonen worden automatisch geïmporteerd naar het R-LINK 2-scherm. Selecteer de contactpersoon die je wilt bellen en druk op het nummer om te bellen.
Opmerking: als je lijst contactpersonen leeg is in R-LINK 2, ondanks dat je het koppelproces correct hebt doorlopen, controleer je op je telefoon of de contactpersonen in het telefoongeheugen zijn opgeslagen en niet op de SIM-kaart. Contactpersonen moeten op de telefoon zijn opgeslagen en niet op de SIM-kaart, anders worden ze niet op het R-LINK 2-scherm weergegeven.
Stap 1: controleer of je telefoon is gekoppeld aan R-LINK 2. Ga hiervoor naar het gedeelte 'Telefoon' vanuit het hoofdmenu, klik op 'Instellingen', controleer of de knop Bluetooth® is ingeschakeld en dat de telefoon actief is in de lijst apparaten (het pictogram 'Telefoon' moet rood zijn).
Let op: als je problemen hebt met het koppelen van je telefoon, zie dan de veelgestelde vraag 'Ik kan mijn telefoon niet koppelen aan R-LINK 2' in hetzelfde helpgedeelte.
Stap 2: als de telefoon is gekoppeld aan R-LINK 2, ga je naar het multimediamenu en klik je op 'Media'. Kies de Bluetooth®-audiobron en selecteer muziek op je telefoon.
Stap 1: mogelijk is er een Bluetooth®-koppelprobleem. Om er zeker van te zijn dat de telefoon is gekoppeld, ga je naar het gedeelte 'Telefoon' vanuit het hoofdmenu, klik je op 'Instellingen', controleer je of de knop Bluetooth® is ingeschakeld en dat de telefoon actief is in de lijst apparaten (het pictogram 'Telefoon' moet rood zijn).
Let op: als je problemen hebt met het koppelen van je telefoon, zie je de veelgestelde vraag 'Ik kan mijn telefoon niet koppelen aan R-LINK 2' in hetzelfde helpgedeelte.
Stap 2: als je telefoon correct is gekoppeld, maar je nog altijd niet uitgaand kunt bellen, controleer je op je telefoon of je contactpersonen op de telefoon zijn opgeslagen en niet op de SIM-kaart.
Contactpersonen moeten op de telefoon zijn opgeslagen en niet op de SIM-kaart, anders worden ze niet op het R-LINK 2-scherm weergegeven.
Opmerking: als je hierna nog altijd niet kunt bellen, kan er sprake zijn van een specifiek compatibiliteitsprobleem. Het wordt aangeraden dan de klantenservice te bellen. Geef aan dat je de bovenstaande stappen al hebt uitgevoerd, dat helpt bij het oplossen van het probleem.
Stap 1: als je problemen ervaart met het koppelen van je telefoon aan R-LINK 2, volg je onze koppelprocedures (voor iPhone, Android en Windows Phone) in hetzelfde helpgedeelte.
Stap 2: als het koppelproces nog altijd niet werkt, test je hier de compatibiliteit met onze online compatibiliteitscontrole
Voor het uitvoeren van een test moet je van de volgende zaken op de hoogte zijn:
- Het model van je telefoon en de besturingssysteemversie;
- De versie van het R-LINK 2-systeem;
- In specifieke secties van de verificatiepagina voor compatibiliteit wordt uitgelegd hoe je deze informatie vindt.
Stap 3:
als de online compatibiliteitstest geen positief resultaat oplevert of als je jouw versie niet vindt in de lijst:
- Werk de besturingssysteemversie van je telefoon bij als er een update beschikbaar is;
- Controleer of er op deze pagina een R-LINK 2-update beschikbaar is. Volg indien beschikbaar het bijwerkproces.
Als je de systemen bijwerkt, kan dit het probleem oplossen zodat je je telefoon kunt koppelen. Als dit niet het geval is, bel je de klantenservice en leg je uit dat je de bovenstaande stappen al hebt gevolgd. Dit helpt bij het oplossen van het probleem.
Als onze online compatibiliteitstest positief verloopt, betekent dit dat het koppelen zou moeten werken en dat er mogelijk een specifieker probleem is. Bel dan onze klantenservice en geef aan dat je de bovenstaande stappen al hebt uitgevoerd. Wij helpen je dan zo goed mogelijk.
Siri™-spraakherkenning inschakelen:
Methode 1: houd de push-to-talkknop op het stuur ingedrukt.
Methode 2: houd de startknop in de linkerbenedenhoek van het Apple CarPlay™-scherm ingedrukt.
Je kunt dan verschillende vragen stellen en bepaalde toepassingen met je stem bedienen. Zo kun je bijvoorbeeld iemand bellen, luisteren naar muziek, sms-berichten verzenden en erop reageren, Maps gebruiken, een reisschema opvragen, herinneringen aanmaken en nog veel meer.
Bijvoorbeeld: "Bel naam contactpersoon", "Stuur een bericht naar 'naam contactpersoon'", "Maak een route naar 'adres'", etc.
Opmerking: telefoongesprekken worden mogelijk gemaakt via het audiosysteem van de auto en R-LINK 2. Bij spraakherkenning wordt er mogelijk niet gebruikgemaakt van het audiosysteem bij het verbinden met Apple CarPlay™. De smartphone kan de oorzaak zijn van dat probleem. In dat geval neem je contact op met de klantenservice van de fabrikant van je smartphone.
1. In de auto
Wanneer het voertuig stilstaat, sluit je de USB-kabel aan. Als de iPhone is vergrendeld, vraagt R-LINK 2 je om deze te ontgrendelen. Apple raadt het gebruik van een gecertificeerde kabel aan om problemen te voorkomen.
1. Op je iPhone
Als je iPhone is vergrendeld, wordt je gevraagd CarPlay™ voor R-LINK te autoriseren.
3. In de auto
Klik op de Apple CarPlay™-knop midden onderin het scherm. Hiermee wordt de Apple CarPlay™-startpagina geopend. Je kunt de iPhone gewoon blijven gebruiken wanneer deze met de USB-kabel is verbonden.
Opmerking: als wifi en Bluetooth® zijn uitgeschakeld, wordt op de iPhone aangeboden om deze in te schakelen, of krijg je de melding dat een USB-kabel moet worden aangesloten. Apple CarPlay™ werkt echter alleen met de USB-kabel. Druk dus op 'Alleen USB' op je iPhone.
Om te controleren of je systeem compatibel is*:
- Ga naar het hoofdmenu van R-LINK 2;
- Druk op 'Systeem';
- Ga naar de tweede pagina van het menu;
- Als de knop 'Smartphone spiegelen' zichtbaar is, is je voertuig compatibel.
*Beschikbaar op sommige modellen. Ga voor meer informatie over de systemen in de verschillende Renault-modellen naar onze website: https://www.renault.fr/vehicules/vehicules-particuliers.html
Als je Apple CarPlay™ wilt gebruiken, moet je beschikken over een iPhone 5 of nieuwer, met iOS 7.1 of hoger.
In het gebruikershandleidinggedeelte verderop op de hulppagina vind je in PDF-indeling een lijst met telefoons die door Renault Engineering zijn getest.
Let op: om er zeker van te zijn dat je smartphone compatibel blijft met Apple CarPlay™, raden we aan alle beschikbare software-updates te installeren.
Apple CarPlay™ wordt geleverd met vijf systeemeigen toepassingen:
- Maps;
- Een om te bellen;
- Een voor sms-berichten;
- Een voor muziek;
- Een voor podcasts.
Via de App Store kun je aanvullende toepassingen installeren die compatibel zijn met Apple CarPlay™, zoals Audiobooks™, Spotify™ en zelfs Deezer™.
Bekijk de lijst met compatibele toepassingen hier: https://www.apple.com/fr/ios/carplay/.
Let op: alleen toepassingen die zijn gecertificeerd door Apple en die naar je smartphone kunnen worden gedownload, mogen tijdens het rijden via Apple CarPlay™ worden gebruikt.
Van R-LINK 2 weer overstappen op Apple CarPlay™:
Methode 1:
- Ga naar de Apple CarPlay™-startpagina door de startknop in de linkerbenedenhoek ingedrukt te houden;
- Op de Apple CarPlay™-startpagina druk je op het Renault R-LINK-pictogram.
Methode 1:
- Tik op de startknop aan de rechterkant van het R-LINK 2-scherm.
Als je Apple CarPlay™ en R-LINK 2 op hetzelfde scherm wilt combineren:
Je kunt dan de muziekspeler van jouw keuze weergeven (Spotify™, Google Music™) via Apple CarPlay™ én het R-LINK 2-navigatiesysteem. Je kunt echter ook het Apple CarPlay™-navigatiesysteem (Maps) gebruiken en tegelijk naar de FM-radio van het R-LINK 2-systeem luisteren.
Opmerking: het is niet mogelijk om twee vergelijkbare functies tegelijk in te schakelen. Het is niet mogelijk om Maps op Apple CarPlay™ én het navigatiesysteem van R-LINK 2 tegelijk te gebruiken.
R-LINK 2 beschikt over een SIM-kaart. Als je gebruik wilt maken van toepassingen en verbonden services, moet je R-LINK 2 activeren.
- Zet R-LINK 2 aan, ga naar het hoofdmenu en klik op 'Verbinden' aan de onderkant van het scherm;
- Er verschijnt een venster. Klik op 'Volgende'. De pagina 'Gegevens delen' wordt geopend. Klik op 'Ja' om het delen van gegevens te accepteren;
Let op: meer informatie over delen is te vinden via de knop 'Hulp'.
- Voer een e-mailadres in om de algemene verkoopvoorwaarden te ontvangen, vink het vakje bij de algemene voorwaarden in en druk op 'Ja';
- Er verschijnt een venster met de mededeling dat het activeringsverzoek is verzonden. R-LINK 2 wordt binnen 72 uur verbonden;
- Zodra de verbinding tot stand is gebracht, keert R-LINK 2 terug naar het hoofdmenu;
Controleer of de knop 'Verbinden' onder aan het scherm is verdwenen en R-LINK 2 verbonden is.
Let op: boven in het scherm geeft het netwerksymbool boven een auto aan dat R-LINK 2 verbonden is. Als in plaats van het netwerksymbool een kruis boven de auto wordt weergegeven, is R-LINK 2 niet verbonden.
Sla de gegevens van R-LINK 2 eerst op een USB-stick op. Ga als volgt te werk:
- Gebruik een lege USB-stick (minimaal 8 GB) met de FAT32-formattering;
- Sluit de USB-stick in de auto aan op R-LINK 2;
- Zet R-LINK 2 aan en wacht 1 tot 2 minuten terwijl de USB-stick aangesloten is.
Let op: er wordt geen melding weergegeven om aan te geven dat de gegevensoverdracht is voltooid.
Synchronisatie van producten:
- Meld je aan bij je MY Renault-account;
- Klik op het pictogram van de R-LINK Store;
- Klik op 'Mijn apps en services';
- Klik op 'Mijn producten beheren';
- Klik op de knop 'Beheren' op de regel R-LINK;
- Er wordt een venster geopend met een lijst van alle apps. Controleer of Coyote Series aangevinkt is;
- Klik op de knop 'Installeren'.
Producten downloaden:
- Ga op je computer terug naar je MY Renault-account;
- Klik op het pictogram van de R-LINK Store;
- Klik in het tabblad 'Startpagina' op 'R-LINK 2-software voor Windows/Mac downloaden'.
Opmerking: de R-LINK 2 Toolbox is compatibel met Windows 7, 8, 8.1, 10 en vanaf OS 10.7 tot 10.11 op Mac.
- Installeer de R-LINK 2 Toolbox;
- Open de R-LINK 2 Toolbox (de standaardinstellingen moeten blijven staan);
- Sluit de USB-stick met de kopie van de gegevens van je auto aan (de oorspronkelijke gegevens die tijdens het formatteren zijn verzameld);
- Klik op de auto rechtsboven in de R-LINK 2 Toolbox om te controleren of deze correct wordt herkend en klik vervolgens op 'Terug' om de downloads te bekijken;
- Selecteer de gewenste downloads en start ze. Hoe lang het downloaden duurt, is afhankelijk van de grootte van de updates. Zorg ervoor dat de computer niet in stand-bymodus gaat tijdens deze bewerking;
- Wacht tot de download is goedgekeurd (groen vinkje). Als de download is voltooid, kun je de USB-stick veilig verwijderen.
Bijwerken in de auto:
- Sluit de USB-stick aan in de auto;
- Zet R-LINK 2 aan;
- Als de USB-stick is herkend, verschijnt het bericht 'Er wordt een app geïnstalleerd';
- De voortgang van de installatie van Coyote wordt weergegeven met een statusbalk;
- Tot slot wordt het bericht 'Installatie voltooid' weergegeven.
De installatie van Coyote Series controleren
- Ga naar het hoofdmenu van R-LINK 2;
- Klik op het pictogram 'Apps';
- Klik op 'Mijn apps';
- Klik op het pictogram 'Coyote' en controleer of de app werkt.
Je kunt het Coyote Series-pakket overdragen naar een Renault die is uitgerust met hetzelfde R-LINK 2-systeem.
- Meld je hiervoor aan bij je MY Renault-account;
- Klik op 'Al mijn services openen' en dan op 'Mijn apps beheren' om verbinding te maken met de R-LINK Store;
- Klik op de pijl rechts naast het welkomstmenu om een vervolgkeuzemenu te openen. Selecteer het menu 'Tools'. Kies de bron met het pakket dat je wilt overdragen, en vervolgens het doel waarnaar je het pakket wilt overdragen;
Let op: de twee voertuigen moeten geregistreerd zijn in je account bij MY Renault.
- Klik vervolgens op 'Overdraagbare pakketten weergeven'. Alle producten die kunnen worden overgedragen, worden weergegeven;
Let op: als het overdrachtsverzoek eenmaal is bevestigd, kan de bewerking niet worden geannuleerd. Het is niet meer mogelijk om een pakket van het doel naar de bron over te dragen.
- Klik op 'Overdracht bevestigen'. Je ontvangt een bevestiging van de overdracht.
Pakketten met TomTom Live of TomTom Traffic kunnen niet worden overgedragen omdat deze alleen worden gekoppeld aan het voertuigabonnement.
Als Coyote Series niet meer werkt, kan het zijn dat je proefversie van drie maanden is verlopen.
Je kunt in de R-LINK Store controleren of je contract nog actief is. (Zie de veelgestelde vraag 'Hoe krijg ik toegang tot de R-LINK Store?' als je hulp nodig hebt.)
Ga in de R-LINK Store naar het gedeelte 'Mijn apps en services' om de status van contracten voor verbonden services te controleren.
Als je proefversie van drie maanden is verlopen, kun je langer van het product gebruikmaken door de volledige versie in het gedeelte 'Catalogus' te kopen.
Als je een actief contract hebt, maar Coyote toch niet werkt, controleer je in de auto of het delen van gegevens is geactiveerd in R-LINK 2: Hoofdmenu / Services / Instellingen / Gegevens delen. Gegevens moeten worden gedeeld als je gebruik wilt maken van Coyote.
Als het probleem zich blijft voordoen, bel je de klantenservice voor hulp. Geef daarbij aan dat je deze procedure al hebt opgevolgd.
Als je de gratis proefversie van drie maanden van Coyote Series wilt gebruiken, moet je auto beschikken over een verbinding.
Als je wilt weten of je auto actief is, bekijk je in R-LINK 2 of de knop 'Mijn services activeren' onder in het hoofdmenuscherm wordt weergegeven.
Als de knop wordt weergegeven, klik je erop en volg je de instructies om de verbinding te activeren. Zodra het proces is voltooid, wordt de proefversie van 3 maanden van Coyote Series binnen 72 uur actief.
Je vindt de Coyote-app in het gedeelte 'Mijn apps'.
Als de knop niet wordt weergegeven in het hoofdmenu, betekent dit dat de verbinding van de auto al actief is en dat je proefversie van drie maanden van Coyote Series actief is.
Om te controleren of je auto verbonden is, bekijk je of het verbindingspictogram actief is.
Als dat niet het geval is, klik je op de knop 'Verbinden' onder aan het hoofdmenu en volg je de instructies. Het activeren van de verbinding van je auto kan tot 72 uur duren.
Als de knop 'Verbinden' niet wordt weergegeven, betekent dit dat de verbinding al is geactiveerd, maar dat het delen van gegevens nog niet is geactiveerd. Het delen van gegevens moet worden ingeschakeld, anders werken de verbonden services niet.
Om het delen van gegevens te activeren, ga je naar Hoofdmenu / Apps / Privacy.
Je auto is nu verbonden en je kunt gebruikmaken van al je services. Zie de vraag 'Waarom zou ik de verbinding activeren?' in de veelgestelde vragen voor meer informatie.
Als je de verbinding van je auto activeert, profiteer je onder andere van de volgende services:
- De Coyote Series-toepassing, zodat je in realtime informatie ontvangt over ongelukken en wegwerkzaamheden. Je rijdt onder begeleiding van meer dan 4 miljoen Coyote-gebruikers in Europa;
- TomTom Traffic, om via GPS in realtime verkeersinformatie te ontvangen via de navigatie. De informatie wordt elke twee minuten bijgewerkt en biedt dekking voor 99% van de wegen in Europa;
- Kaartupdates - houd je kaarten up-to-date. De wegen veranderen elk jaar. Vertrek met totale gemoedsrust: kaartupdates zijn tot drie jaar gratis te gebruiken na aankoop van een nieuw voertuig.
Als je wilt controleren of de verbinding actief is, zie je de vraag 'Is mijn auto verbonden?' in de veelgestelde vragen.
Je kunt het delen van gegevens te allen tijde (de)activeren via het gedeelte Services van R-LINK 2: Hoofdmenu / Apps / Privacy.
Let op: voor verbonden services (Coyote, TomTom Traffic, etc.) moeten gegevens worden gedeeld, anders werken ze niet.
Je kunt Highway Services vanuit R-LINK Store installeren. Deze is geïntegreerd in R-LINK 2:
Stap 1: kopen:
- Ga naar je MY Renault-account, klik op 'R-LINK Store' en selecteer dan het tabblad 'Catalogus';
- Zodra de toepassing is geselecteerd, klik je op 'Kopen';
- Als het pop-upvenster verschijnt, klik je nogmaals op 'Kopen'. De app verschijnt op het tabblad 'Updates'. Klik dat tabblad aan.
Stap 2: de gegevens van R-LINK 2 opslaan op een USB-stick
- Sluit een USB-stick met FAT32-formattering (minimaal 8 GB) in de auto aan op R-LINK 2;
- Schakel R-LINK 2 in en wacht een minuut voordat je de stick weer verwijdert.
Let op: er wordt geen melding weergegeven om aan te geven dat de gegevensoverdracht is voltooid.
Stap 3: de app synchroniseren in de R-LINK 2 Toolbox
- Steek de USB-stick met de kopie van de autogegevens in je computer. Klik vervolgens op de auto rechtsboven in de R-LINK 2 Toolbox om te controleren of die correct wordt herkend en klik daarna op 'Terug' om de downloads te bekijken;
- Selecteer de gewenste downloads en start ze. Zorg ervoor dat de computer tijdens deze bewerking niet in stand-by gaat;
- Verwijder de USB-stick als de download voltooid en goedgekeurd is;
- Start de motor en sluit de USB-stick aan in de auto. Zet R-LINK 2 aan. De installatie van de nieuwe inhoud start automatisch. Verwijder de USB-stick niet zolang de installatie duurt en laat de motor draaien. Sluit het installatiemenu niet;
- Je kunt nu gebruikmaken van Highway Services.
Alle voertuigen met een MID- of HIGH-versie van het R-LINK 2-multimediasysteem.
Er zijn geen beperkingen voor de softwareversie.
De digitale connectiviteit die wordt aangeboden via het pakket 'TomTom TRAFFIC and Connectivity' is vereist.
De huidige versie van Highway Services werkt met het SANEF-/SAPN-snelwegnetwerk.
De Renault Groep vindt het enorm belangrijk om persoonlijke gegevens te beschermen. Dit gebeurt dan ook in overeenstemming met het beleid dat de Groep hanteert voor de bescherming van deze gegevens.
Voor meer informatie klik je op de link: Je persoonlijke Highway Services-gegevens.
Als je de R-LINK Store en diens inhoud voor het eerst wilt openen, volg je de onderstaande stappen:
STAP 1: maak om te beginnen een MY Renault-account
- Ga naar My Renault;
- Klik vervolgens op 'Registreren' en vul je persoonlijke gegevens in op het formulier;
Opmerking: de toegang tot je account wordt beveiligd met een wachtwoord. Houd het dan ook privé.
- Klik op 'Mijn account aanmaken';
- Je ontvangt een e-mail in je Postvak IN. Open de e-mail en klik op de activeringslink.
Opmerking: kijk in de map Spam als er geen activeringse-mail in het Postvak IN staat.
STAP 2: registreer je Renault-auto in je account bij MY Renault
- Voer op de startpagina van je MY Renault-account het identificatienummer en de datum van eerste registratie van je auto in;
- Selecteer je met R-LINK 2 uitgeruste auto in het hoofdmenu van je MY Renault-account;
- Klik vervolgens op 'Mijn services bekijken';
- De kop 'Mijn online services' verschijnt aan de onderkant van de pagina. Klik in R-LINK op de link 'Mijn apps beheren' om naar de R-LINK Store te gaan;
- In de R-LINK Store vind je updates en de catalogus met inhoud die voor R-LINK 2 beschikbaar is.
Als je de inhoud van R-LINK 2 wilt beheren, volg je de onderstaande stappen:
Stap 1: de gegevens van R-LINK 2 opslaan op een USB-stick
- Sluit een USB-stick (minimaal 8 GB) met FAT32-formattering aan op R-LINK 2. Zet R-LINK 2 aan en wacht een minuut.
Let op: er verschijnt geen bericht om aan te geven dat de gegevens zijn opgeslagen.
Stap 2: je producten bijwerken en synchroniseren
- Meld je op je computer aan bij je MY Renault-account en steek dan je USB-stick in;
- Klik op het pictogram 'R-LINK Store', vervolgens op 'Mijn apps en services' en daarna op 'Mijn producten beheren';
- Klik in de regel 'R-LINK' op 'Beheren', kies de apps die je in R-LINK 2 wilt installeren en druk op 'Installeren';
- Start de R-LINK 2 Toolbox en sluit vervolgens de USB-stick met de kopie van de gegevens van je voertuig aan;
- Klik op de auto rechtsboven in de R-LINK 2 Toolbox om te controleren of deze correct wordt herkend en klik vervolgens op 'Terug' om de downloads te bekijken;
- Selecteer de gewenste downloads en start ze. Zorg ervoor dat de computer tijdens deze bewerking niet in stand-by gaat.Als de download voltooid en goedgekeurd is, kun je de USB-stick verwijderen;
- Start de motor en sluit de USB-stick aan in de auto. Zet R-LINK 2 aan om de installatie van de nieuwe inhoud te starten. Verwijder de USB-stick niet terwijl de installatie bezig is.
Ga als volgt te werk om al dan niet gratis content (services, apps, kaarten) voor R-LINK toe te voegen;
Stap 1: selecteer een toepassing in het MY Renault-account
- Ga naar je MY Renault-account, klik op 'R-LINK Store' en selecteer dan het tabblad 'Catalogus';
- Klik na selectie van de app op 'Kopen' (als de app niet gratis is) of op 'Details' (als de app gratis is);
- Als het pop-upvenster verschijnt, klik je nogmaals op 'Kopen'. De app verschijnt op het tabblad 'Updates'. Klik dat tabblad aan.
Stap 2: de gegevens van R-LINK 2 opslaan op een USB-stick
- Sluit een USB-stick met FAT32-formattering (minimaal 8 GB) in het voertuig aan op R-LINK 2;
- Schakel R-LINK 2 in en wacht een minuut voordat je de stick weer verwijdert.
Let op: er wordt geen melding weergegeven om aan te geven dat de gegevensoverdracht is voltooid.
Stap 3: de app synchroniseren in de R-LINK 2 Toolbox
- Steek de USB-stick met de kopie van de autogegevens in je computer. Klik vervolgens op de auto rechtsboven in de R-LINK 2 Toolbox om te controleren of die correct wordt herkend en klik daarna op 'Terug' om de downloads te bekijken;
- Selecteer de gewenste downloads en start ze. Zorg ervoor dat de computer tijdens deze bewerking niet in stand-by gaat;
- Verwijder de USB-stick als de download voltooid en goedgekeurd is;
- Start de motor en sluit de USB-stick aan in de auto. Zet R-LINK 2 aan. De installatie van de nieuwe inhoud start automatisch. Verwijder de USB-stick niet zolang de installatie duurt en laat de motor draaien. Sluit het installatiemenu niet.
Je kunt verschillende handelingen uitvoeren in de R-LINK Store:
- Raadpleeg de catalogus van toepassingen en services die voor jouw auto beschikbaar zijn. Je kunt via het gedeelte 'Catalogus' services kopen en verlengen;
- Raadpleeg de huidige status van je servicecontracten om te controleren welke services voor jouw auto actief zijn;
- Werk de kaart- en softwareversies bij zodat je altijd rijdt met de meest recente beschikbare versie. Je kunt dit doen via het gedeelte 'Updates';
- Tot slot kun je naar het gedeelte 'Hulp' gaan. Hier vind je handige antwoorden op de veelgestelde vragen en uitleg over procedures.
Als je een MY Renault-account maakt, profiteer je van alle beschikbare services voor jouw auto:
- De R-LINK Store openen om je toepassingen te beheren (services kopen of verlengen) en je kaart- en softwareversies bijwerken.
- Meldingen ontvangen over belangrijke onderhoudsmijlpalen voor je auto;
- De huidige status van je contracten raadplegen (garantieservices, verbonden services, etc.).
Als je een MY Renault-account wilt maken, klik je hier.
Ga als volgt te werk om R-LINK 2 en de inhoud ervan (systeem, kaarten, apps) bij te werken:
Stap 1: sla om te beginnen de gegevens van R-LINK 2 op een USB-stick op
- Sluit de USB-stick (min. 8 GB) aan in de auto en zet vervolgens R-LINK 2 aan;
- Wacht twee minuten en verwijder dan de stick. Er is dan een bestand met de naam 'R-LINK' gemaakt.
Let op: er verschijnt geen bericht om aan te geven dat de gegevens zijn opgeslagen.
Stap 2: de verzamelde gegevens (kopie) synchroniseren met de R-LINK Store
- Als je je R-LINK Store-account wilt synchroniseren met R-LINK 2, meld je je aan bij je MY Renault-account;
- Klik op het pictogram van de R-LINK Store en klik dan op het tabblad 'Startpagina' op 'R-LINK 2-software voor Windows/Mac downloaden'.
- Installeer de R-LINK 2 Toolbox.
Stap 3: het systeem en/of kaarten bijwerken
- Klik in je account voor de R-LINK Store op 'Updates bekijken' als deze kop verschijnt;
- Klik op 'Bijwerken' en lees vervolgens de instructies.
Stap 4: downloaden
- Start de R-LINK 2 Toolbox en sluit vervolgens de USB-stick (minimaal 8 GB) met de oorspronkelijke gegevens (kopie) van je voertuig aan.
- Klik op de auto rechtsboven in de R-LINK 2 Toolbox om te controleren of deze correct wordt herkend en klik vervolgens op 'Terug' om de downloads te bekijken;
- Selecteer de gewenste downloads en start ze. Zorg ervoor dat de computer tijdens deze bewerking niet in stand-by gaat;
- Als de download voltooid en goedgekeurd is, kun je de USB-stick verwijderen.
Stap 5: de updates installeren in R-LINK 2
- Sluit de USB-stick aan in de auto, start de motor en schakel R-LINK 2 in;
- Klik op 'Ja' om de installatie te accepteren. Laat de motor ingeschakeld en de USB-stick ingestoken.
Let op: in geval van een systeemupdate wordt R-LINK 2 opnieuw opgestart.
Als je GPS-navigatie wilt openen vanaf de R-LINK 2-startpagina, klik je op 'Menu' en druk je vervolgens op Navigatie > Bestemming. Als je een specifieke bestemming wilt openen, klik je op 'Adres' en voer je het volgende in:
- Land;
- Plaats en postcode;
- Straat;
- Nummer.
Druk op 'Selecteren'. De navigatie begint dan na enkele seconden.
Let op: je vindt al je eerdere bestemmingen en POI's in de buurt (tankstations, parkeerplaatsen, etc.) in het menu 'Bestemming'.
Voor het volgen van het proces heb je een USB-stick (leeg, met minimaal 8 GB) nodig, alsmede een computer met toegang tot internet.
Stap 1: digitale kopie van je systeem - In je auto
- Ga om te beginnen met de USB-stick naar je auto en schakel de motor en het R-LINK 2-systeem in;
- Steek dan de USB-stick in de USB-poort van het voertuig en wacht 2 minuten;
- Je hebt een kopie gemaakt van het systeem.
Stap 2: een nieuwe kaart downloaden - op je computer
- Schakel je computer in, open een internetbrowser en meld je aan bij de R-LINK Store (zie de veelgestelde vraag 'Hoe open ik de R-LINK Store?' als dat nodig is). Steek de USB-stick op dit moment niet in;
- In de R-LINK Store wordt er een pop-up weergegeven als er updates beschikbaar zijn (let op: als er geen pop-up wordt weergegeven, kan het zijn dat je kaart al up-to-date is. Je kunt in het gedeelte 'Updates' alsnog controleren of er een nieuwe kaart beschikbaar is);
- Selecteer het item dat je wilt bijwerken en klik op 'Updates openen' > 'Bijwerken';
- De R-LINK 2 Toolbox wordt automatisch weergegeven op je computer. Je kunt de USB-stick nu insteken. Er wordt een lijst met beschikbare updates voor jouw voertuig weergegeven in R-LINK 2 Toolbox;
- Klik dan op 'Downloaden naar USB-stick';
Let op: afhankelijk van de grootte van de kaarten en je internetverbinding, kan het downloaden enige tijd duren.
- Als het downloaden is voltooid, kun je de USB-stick veilig verwijderen.
Stap 3: de nieuwe kaart installeren in R-LINK 2 - In je auto
- Ga naar je auto met de USB-stick met de nieuwe map. Zet R-LINK 2 aan terwijl de motor draait;
- Steek de USB-stick in en wacht enkele seconden zodat R-LINK 2 de USB-stick kan herkennen;
- R-LINK 2 vraagt dan automatisch om de nieuwe map die naar de USB-stick is gedownload, te installeren;
- Tik op 'OK' om met het installatieproces te beginnen;
Let op: gebruik het R-LINK 2-systeem niet. Laat de motor ingeschakeld tijdens het installeren.
- Er wordt een bericht weergegeven zodra de installatie is voltooid. Klik op 'OK'. De kaart is dan bijgewerkt. Je kunt de nieuwe kaart direct gebruiken.
Als TomTom Live Traffic niet goed werkt, kan het zijn dat je gratis proefversie van drie jaar is verlopen.
Je kunt in de R-LINK Store controleren of je contract nog actief is (zie de veelgestelde vraag 'Hoe open ik de R-LINK Store?' als je hulp nodig hebt).
Ga in de R-LINK Store naar het gedeelte 'Mijn apps en services' om de status van contracten voor verbonden services te controleren.
Als je contract voor TomTom Live Traffic is verlopen, kun je het contract verlengen door de volledige versie te kopen in het gedeelte 'Catalogus'.
Als je een actief contract hebt, maar TomTom Live Traffic toch niet werkt, controleer je in de auto of het delen van gegevens is geactiveerd in R-LINK 2: Hoofdmenu / Apps / Privacy. Het delen van gegevens moet zijn ingeschakeld voor TomTom Live Traffic, anders werkt de service niet.
Als het probleem zich blijft voordoen, werk je de software en kaartversies bij via de R-LINK Store (in het gedeelte 'Updates'). (Zie de vraag 'Hoe werk ik mijn kaarten bij?' als je hulp nodig hebt.)
Als het probleem zich blijft voordoen, bel je de klantenservice voor hulp. Geef daarbij aan dat je deze procedure al hebt opgevolgd.
Onze zelfstudievideo's
Hulp nodig? Met onze zelfstudievideo's word je stap voor stap begeleid.
Onze instructieboekjes raadplegen
Meer weten?
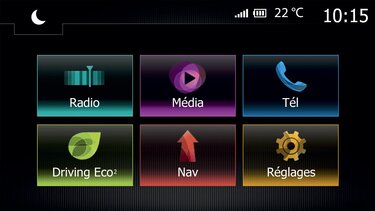
multimediasysteem
R-LINK 2

compatibiliteit
controleer of jouw telefoon geschikt is



